【iPhone】ゲーム画面を録画したい(`・ω・´)ゞってどうやるんだろう?
こんにちわ(。・ω・)ノ゙ゆいなです☆
今日は『iPhoneのゲームの録画』について語っていきたいと思います♪
私自身、アプリの説明をする時はよく使う方法なので知っておくと便利かもしれない機能です☆
(もちろんスクショ撮りまくりの時もありますが)
手持ちにiPhoneがあればすぐ録画する事が出来るので、興味がある人は是非試してみてくださいね♪
(アンドロイドは使った事ないので分からないです(´・ω・`)ごめんね)
そもそも、どうしてスマフォの画面を録画しようと思ったのか?
『ゲーム内、イベントがあると写真を撮ってる暇がない!!』と言うのがありましたし、皆と協力してやったイベントとかは残しておきたいなーと考えまして☆
後から見てクスクス(/ω\)できますしね♡
とは言っても『アプリを使うのか?』『本体の機能でいけるのか?』という謎。
個人的に、標準の機能で入っているモノはフル活用したいので標準機能を使って画面を録画していきたいと思います☆
片手にiPhone。で、どうやんの(*゚Д゚)!!はよ!!
以下録画の下準備の説明になります(`・ω・´)ゞ

お馴染みiPhoneの設定から♪設定を開きます☆歯車のマークです☆

次に『コントロールセンター』を開きます☆

画面録画をの緑の+をタップヾ(・ω・*)
コレで、準備完了です♪
まとめますヾ(・ω・*)
設定(歯車マーク)→コントロールセンター→画面録画
録画をしたいぞ(*゚Д゚)!!
録画をする時のお話(`・ω・´)ゞ
画面Wi-Fiのマークが付いているところに指を置き、画面真ん中に指をスライドさせます。
するとこんな画面になると思います。
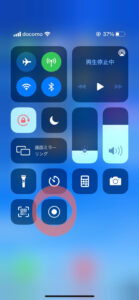
ピンクの丸が付いているトコロをタップすると『3秒後』に録画が始まります♪
この画面の閉じ方は指を画面下に置き上にスライドさせると、いつもの画面に戻ります。
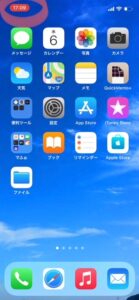
録画が始まると上に赤いマークが出るので録画が始まった事を確認する事が出来ます♪
(ぴこっ♪って音もなります☆)
録画をやめたい時はもう一度Wi-Fiのマークの所に指を置き、真ん中にスライドさせ録画を始めた画面にもどり録画のアイコンをタップ。
そうすると、録画をやめる事が出来ます。
もう一つは上の画面で赤いマークをタップ。

録画を停止しますか?と聞かれるので『停止』をタップ。
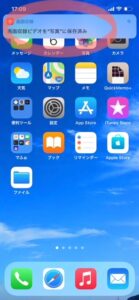
写真に中に保存したよヾ(・ω・*)♡と出てくるので、動画を確認したいときは写真の中から見つけてみてくださいね☆
まとめますヾ(・ω・*)
録画を始めたい時
・特別な画面(右上に指を置き、真ん中にスライド)で◎アイコンタップ→録画の開始
録画をやめたい時
・特別な画面(右上に指を置き、真ん中にスライド)で◎アイコンタップ→録画の停止
・いつもの画面左上の赤いマークをタップ→録画の終了です。
ちょっと分かりにくいかな?(´・ω・`)
因みに外の音は入らないので、実況動画を作りたいなら後入れになります。
ボイスレコーダー替わりにも使えません(`・ω・´)ゞ音声録音はボイスレコーダーで。
保存された動画を加工するぞ(`・ω・´)ゞ☆
写真に保存された動画を編集していきます(`・ω・´)ゞ
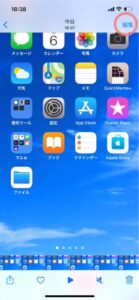
左上『編集』をタップします☆
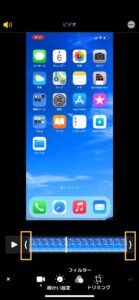
一番注目するのは黄色の四角で囲ってある場所です。ここを内側に動かす事で再生する動画の長さを調節する事が出来ます。
下のカメラマークの横には動画の色の細かい設定。あらかじめ用意されているフィルター。トリミング(画像を任意の大きさにカットできる)などがありますが、この辺は触って覚えるのが一番早いです(`・ω・´)ゞ
色を変えたいなーとおもったらフィルターをいじるのが一番手っ取り早いですよ♪

さっきの黄色の枠で囲ってあるところを内側に移動すると、こんな感じに動かしてあるよ~ヽ(・ω・)/と黄色い枠になります☆自分の好きな長さにしてみてくださいヾ(・ω・*)♪

最後に、一番右のチエックマークをタップ。ビデオ保存は後で編集を戻すことができます。
ビデオを新規クリップとして保存はこの設定で新しく動画を作ると言う意味です。
どっちをよく使うか?と言うと自分的にはビデオ保存です(`・ω・´)ゞ
ベストショットを探せヾ(・ω・*)動画再生をしてスクショ!!
このシーンだけ画像で欲しい!!と思ったら動画再生を一時停止をしてスクショ♪
一番効率的です。
イベントで色々しないといけないときはスクショも忘れがち・・・。
なので、動画を垂れ流しで撮って、必要な部分だけスクショ。
後から動画を消すという事をしています♪
最後まで読んで下さって有難うございました☆
ゲームの中でも写真アップや加工を必要とする事が多いと思うので、役に立つ情報がシェア出来たらいいなと考えていますヾ(・ω・*)ゆいなでした☆












ディスカッション
コメント一覧
まだ、コメントがありません